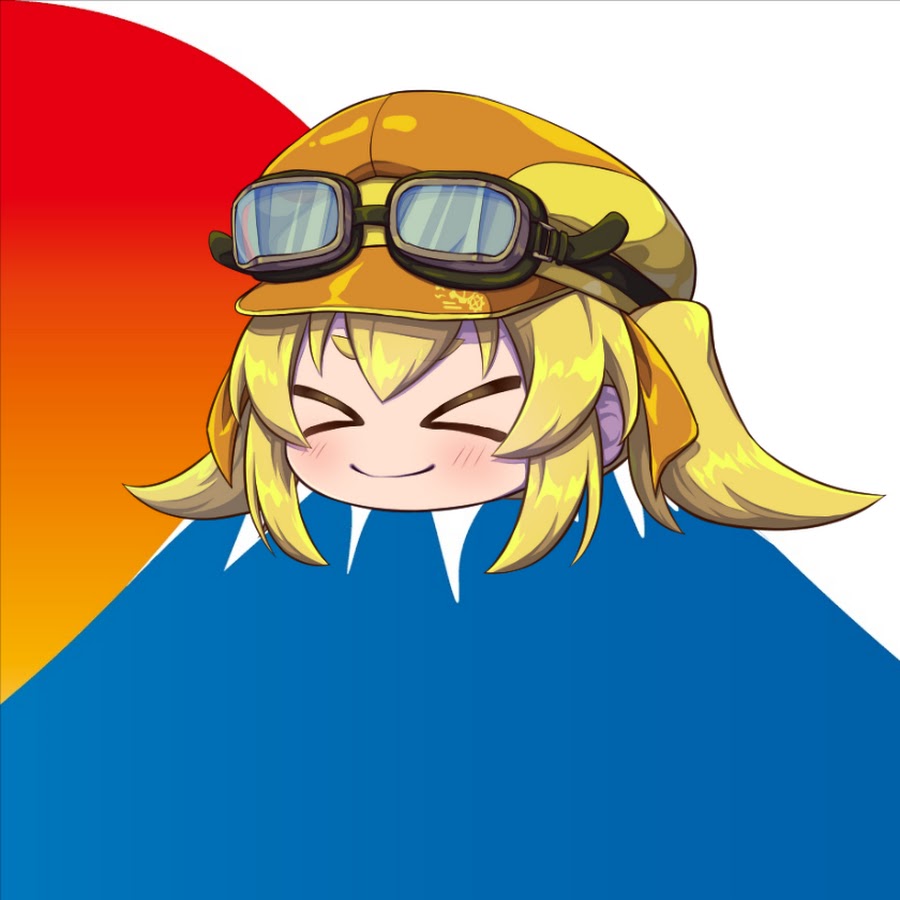ラズパイでマインクラフトローカルサーバーを立てよう!~家族みんなでマイクラへの道~
こんにちは!
管理人のでぃすこです!
今回はラズベリーパイを利用して、家庭内でみんなでできる
マインクラフトサーバーの構築に挑戦していきたいと思います。
ちなみに、同時に動画を投稿しているので、もしよければそちらも併せてご覧くいただけるとより分かりやすいかと思います!
ちなみに想定している環境はこんな感じ

家の中で一台のルーターを通して、複数のPCが接続されているような環境を想定しています。
今回立てるサーバーでは、ネット経由での外部からのアクセスはできませんので、あくまでご家庭内でみんなで遊ぶ、というのが基本の使い方になってくるかと思います。
参考サイト様
https://sukiburo.jp/minecraft-server-by-raspberry-pi-local/#i-3
ほぼここを見ればわかるとは思いますが、
一応私のほうでも自分が行った流れを解説していきます。
では早速構築作業に入っていきましょう!
0:おすすめのラズパイ
今回立てるマイクラサーバーは結構メモリやCPU性能を使います。
そのため、ラズパイゼロのようなマシンだと動作がカクツクということも起こりえるので、最低でも
・ラズパイ3
https://amzn.to/3gCACgt
以上のマシンを使用することをお勧めします。
個人的なおすすめとしては、
・ラズパイ4 4GBモデル
https://amzn.to/36ZxsyZ
がおすすめです!
1:JAVAインストール
この工程はラズベリーパイ4だと不要の工程になっているようです。
ラズパイ3をお使いの方は初めにこの工程を行う必要があります。
JAVAのインストール時のコマンドは以下になります。
sudo apt -y install openjdk-11-jdk
このコマンドを実行するとJAVAがインストールされます。
ちなみにすでにインストール済みの場合は以下のような感じになると思います。
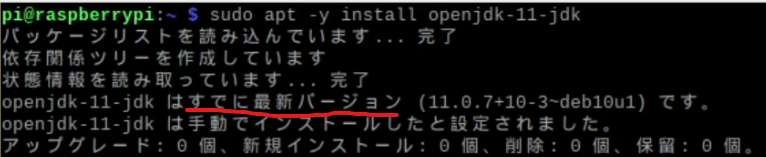
2:ポート開放を使用
マイクラでは25565というポートを解放してやる必要があります。
ラズパイでこのポートを解放する際には、ufwというソフトを使うと非常に簡単にポート開放ができるので、それを行っていきましょう。
ufwをインストールするコマンド
sudo apt install ufw
これを実行するとufwがインストールされます。
続いて25565番ポートを解放していきます。
25565番ポートの解放コマンド
sudo ufw allow 25565
これにてマイクラサーバー通信時に必要な
25565番ポートの解放が完了しました。
3:サーバー用フォルダを作ろう
まずはマイクラサーバーを設置するフォルダをラズパイ内に作ります。
おそらくコンソールにはこんな画面が出ているかと思います。

ここでまずはフォルダを作るため以下のコマンドを実行します。
sudo mkdir minecraft
これにてminecraftという名前のフォルダが作成されました。
では次はこのフォルダの中に移動していきましょう。
移動するコマンドは以下の通りです。
cd minecraft
すると表示が

このように変化すると思います。
これはminecraftという名前のフォルダの中にいるよ。
という表示になるので、今後はこの状態で作業を進めていきます。
4:マイクラサーバーをダウンロードしよう
次はマイクラの公式サイトからサーバーソフトをダウンロードしてきます。
今私が記事を執筆している現在、サーバーバージョンは1.15.2です。
仮に同じ1.15.2の場合は以下のコマンドでダウンロードできます。
1.15.2サーバーのダウンロードコマンド
sudo wget https://launcher.mojang.com/v1/objects/bb2b6b1aefcd70dfd1892149ac3a215f6c636b07/server.jar
仮に最新版が1.15.2ではない場合は、
下記リンクから公式サイトにアクセスします。
https://www.minecraft.net/ja-jp/download/server
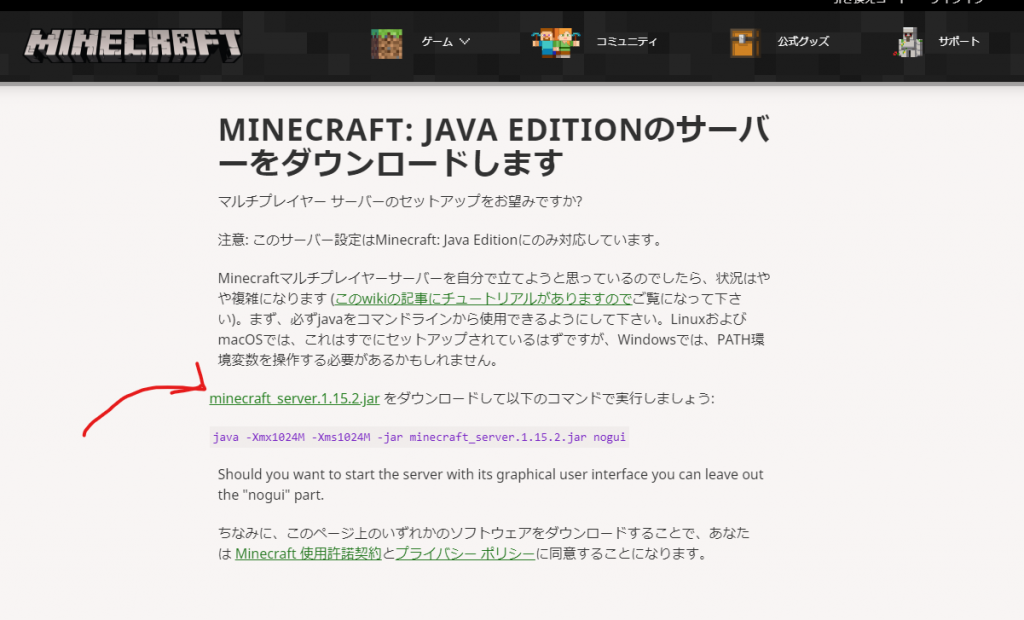
リンク内の赤→の部分を右クリックで、
リンクをコピーを押します。
その後、
sudo wget コピーしたリンク
というコマンドを実行することで、最新版がダウンロードできます。
5:サーバーインストールをしよう
サーバーをダウンロードしてきたら、次はサーバーの初回起動を行います。
起動は以下のコマンドで行います。
sudo java -jar server.jar nogui
すると、EULAがなんちゃらという感じで、エラー?のような画面が出るので、
EULAに同意する必要があります。
以下コマンドを実行してeula.txtを書き換えます。
sudo nano eula.txt
内部のfalseになっている部分をtrueに書き換え、
Ctrl+Sでセーブ、Ctrl+Xで終了します。
6:遊んでみよう!
EULAを書き換えたら次からはサーバーを正式に起動できます。
以下コマンドは今度もサーバーを立てる上で毎回使うので、
何かにメモして覚えておきましょう。
サーバーの起動コマンド
sudo java -jar server.jar nogui
しばらく待つと~%という表示が出てくるかと思います。
これが出てきたら起動には成功しています。
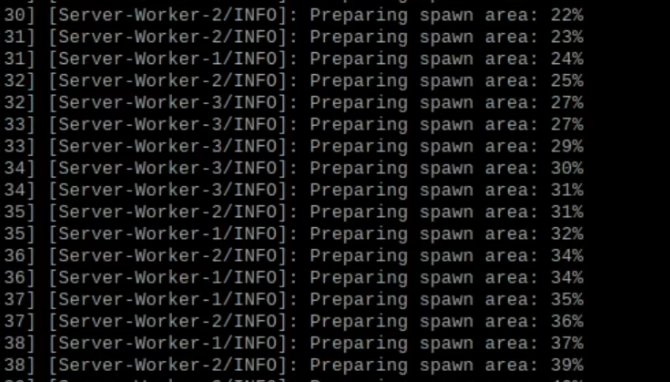
そしたら、サーバーとは別のターミナルを開き、
以下コマンドを入力します。
IPアドレス確認コマンド
ifconfig
その中の、inet以下のIPアドレスをコピーし、
マイクラのサーバー追加のアドレス欄に入力します。
これで接続できれば晴れてラズパイマイクラサーバーの完成です!
あとがき
今回は家庭内で利用する目的でのラズパイマイクラサーバー作成手順を記載しました。
これとは別に、ネット経由で友達と遊びたい、
という場合には、ルーター等のポート開放などの作業も必要になってきます。
こちらもしご要望があれば別途記事&動画にしていきたいと思いますので、
ご要望があればよろしくお願いいたします。