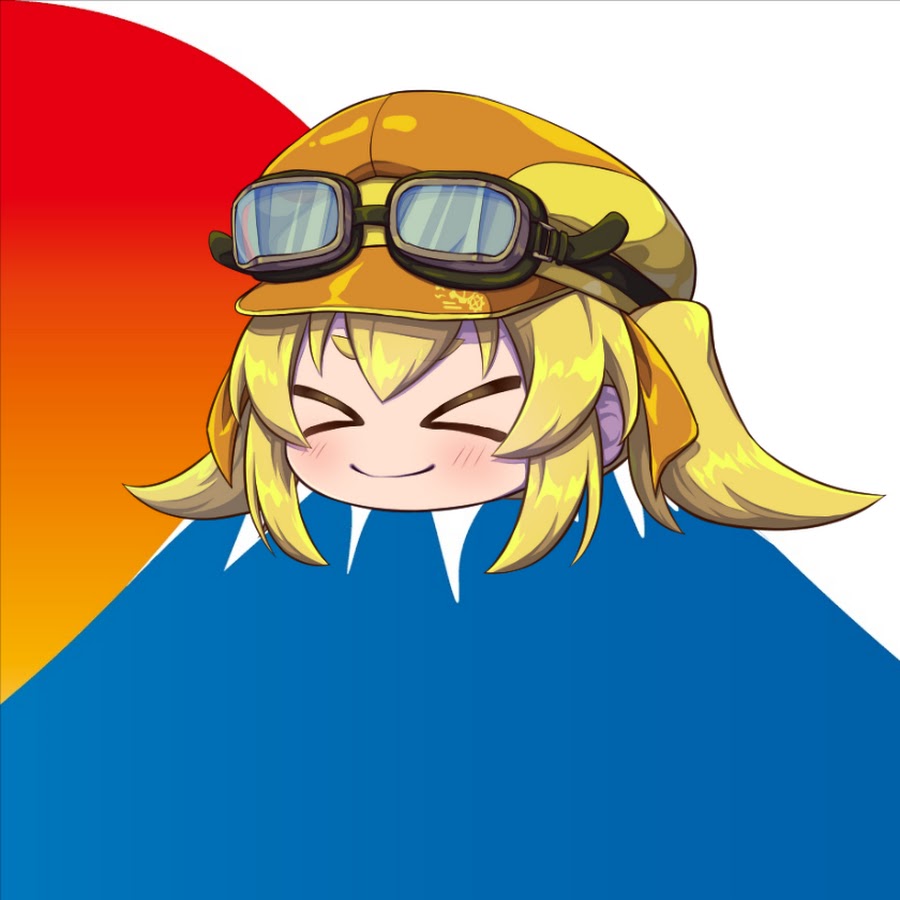ラズパイNAS構築時のコマンドについて
皆さんこんにちは!
管理人のでぃすこです。
さて、今回の動画では、ラズパイとsambaを利用して家庭内に簡単に
ファイルサーバーであるNASを構築しようという内容を取扱いましたが、
今回の記事ではそこで利用したコマンドを載せておこうと思います。
動画を見ながら、コピーアンドペーストで実際にインストールを進めていただければと思います。
1:sambaのインストール
・インストール時のコマンド
sudo apt install samba samba-common-bin
実行後に2度操作を求められます。
まず、インストールの許可を求められるので、
「y」を入力しエンターを押しましょう。
その後、インストール中盤で画面が切り替わり、
「はい」「いいえ」の選択肢が出るのですが、
ウインドウズ10以前の環境を使用している場合を除き、
ほぼ「いいえ」でいいかなと思います。
処理が終わればsambaのインストールは完了です。
2:みんながアクセスするフォルダを作ろう
今回は私の環境でのお話になります。
私はストレージの名前を「NAS」としてあり、
ラズパイの場合は「/media/pi/~」という場所に外部ストレージがマウントされるので、
入力内容は「/media/pi/NAS/file」としてありますが、
/pi/以下は皆さんの環境に合わせ変えてくださいませ。
・フォルダを作るコマンド
sudo mkdir /media/pi/NAS/file
コマンドの意味、「/media/pi/NAS/」以下に「file」という名前のフォルダを作る。
3:sambaの設定ファイルを書き換えよう
sambaにご自身のストレージの場所や設定を教えてあげる必要性があります。
まずは以下のコマンドで元の設定ファイルのバックアップを作りましょう。
・バックアップを作るコマンド
sudo cp /etc/samba/smb.conf /etc/samba/smb.conf_backup
バックアップを取ることができたら、次は設定ファイルの内容を、テキストエディタ「nano」を使って書き換えます。
コマンドは以下の通りです。
・nanoでsmb.confを編集
sudo nano /etc/samba/smb.conf
これを実行すると画面がテキストエディタに切り替わります。
今回は最下部に記述を足すだけで大丈夫です。
足す内容は以下になります。
[raspberry_pi] comment = Share path = /media/pi/NAS/file public = yes read only = no browsable = yes force user = pi
ここで注意しないといけないのが
path = /media/pi/NAS/file
の部分です。
ご自身の接続したストレージの名前、共有するフォルダ名を
しっかりと記入しないとエラーになります。
今回記載しているのはあくまでも私のパターンになります。
記入が完了したらCtrl+Sでセーブ、Ctrl+xでnanoを終了させましょう。
4:samba設定の再読み込み
設定ファイルを書き換えたら、最後に設定ファイルを再読み込みさせる必要があります。
以下コマンドで再読み込みさせることができます。
・再見込みさせるコマンド
sudo systemctl restart smbd
念のためパスワードもかけておくとより強固になるでしょう。
・パスワード設定
sudo smbpasswd -a pi
入力後に見えない画面で2度パスワードを入力して完了です。
5:windowsからつないでみよう。

ウインドウズのネットワークを押し

上部のアドレスバーに
「\\raspberrypi」
を入力しエンター

これが表示されていればラズパイとの通信は成功です。
毎回アドレスを打つのは面倒なので、ネットワークドライブを割り当てましょう。

右クリックからネットワークドライブを割り当てを押し

好きな文字に割り当てましょう。
今回私はraspberryのRに割り当てました。
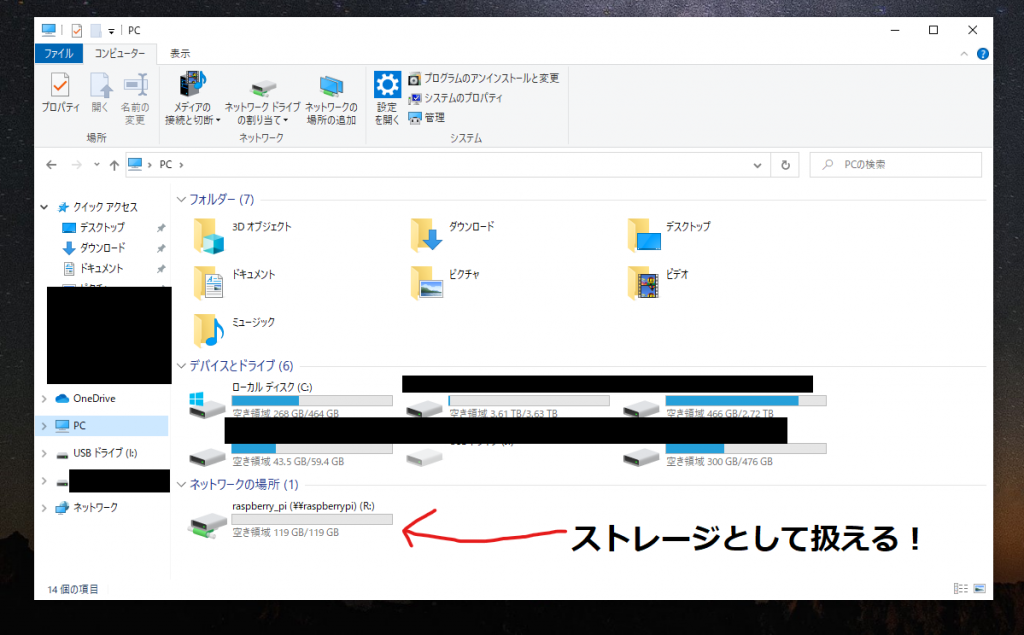
PCのストレージの画面に反映されていれば成功です。
上記の手順で家庭内で簡単にラズパイ外付けストレージを共有できる、
NASを構築することができます。
動画と合わせてだとより分かりやすい内容になるかと思うので、
ぜひ動画と合わせてご覧くださいませ。
なおこちらのブログ様がかなり詳細にsamba設定に関して書かれておりますので、
こちらを参照することをお勧めします。